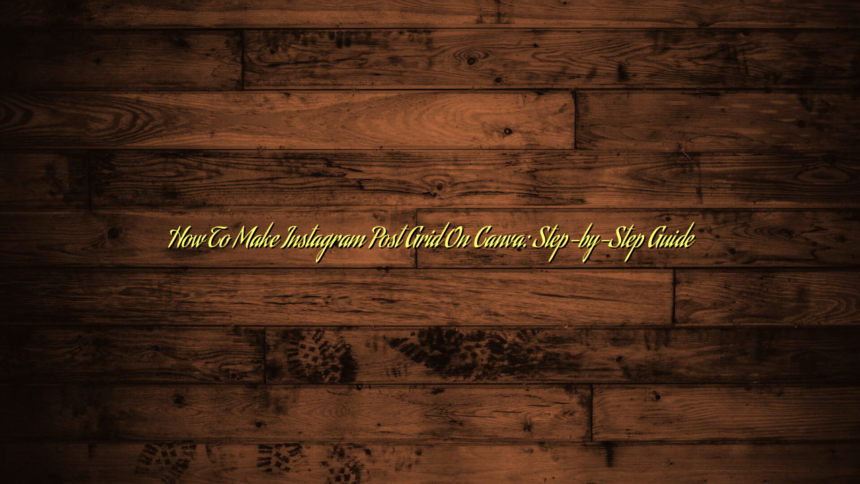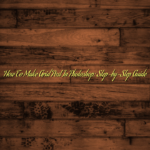Introduction: how to make instagram post grid on canva
Instagram post grids are an exciting and effective way to present your content creatively. A grid layout divides your Instagram feed into multiple posts, working together to create a cohesive, visually appealing design when viewed as a whole.
Whether you want to highlight your brand’s identity, tell a story, or make your profile stand out, using grids allows you to go beyond traditional single-image posts. This method not only attracts attention but also helps in maintaining a professional, curated aesthetic for your feed, essential for businesses, influencers, and content creators.
Why Use an Instagram Grid Layout for Your Feed?

Instagram grid layouts provide several benefits, particularly for brands and influencers who prioritize aesthetic and storytelling. A grid layout ensures consistency and allows you to create a visual narrative across multiple posts. By using a grid, you can strategically plan your feed, making it more engaging and cohesive.
This approach can increase user interaction, as people are drawn to the creativity and structure of the layout. Additionally, it makes your profile appear more professional, helping you stand out in a crowded social media space and encouraging followers to engage with your content.
Getting Started with Canva: Creating an Account
Creating an account on Canva is the essential first step in your journey to designing stunning Instagram post grids. Canva is renowned for its user-friendly interface, making it an accessible choice for both beginners and seasoned designers alike. To get started, simply visit the Canva website and sign up. You can create an account using your email address or through your existing Google or Facebook accounts, streamlining the registration process.
Once you’ve registered, you gain immediate access to a vast library of design options and templates specifically tailored for Instagram grids. Whether you’re looking for simple layouts or more intricate designs, Canva provides a variety of choices that cater to diverse aesthetic preferences. Moreover, Canva offers both free and premium subscription plans.
The free version is particularly valuable for beginners, as it includes numerous features that are more than adequate for creating professional-quality designs.
As you become more experienced or if you desire access to advanced tools and additional resources, you can consider upgrading to a premium plan, but starting with the free version will help you familiarize yourself with the platform’s capabilities without any financial commitment. This makes Canva a fantastic starting point for anyone looking to elevate their Instagram presence through visually appealing grids.
Understanding Canva’s Layout and Tools
Once you have created your account, understanding Canva’s layout and tools is crucial to getting the most out of the platform. Canva’s dashboard is intuitive, with a sidebar on the left where you’ll find options for templates, photos, elements, and more.
The main workspace is where your designs come to life. Tools for text, images, shapes, and color editing are conveniently located, allowing for easy navigation. Canva also offers drag-and-drop functionality, making it effortless to arrange elements within your grid. Familiarizing yourself with these tools will enable you to design efficiently and effectively.
Choosing the Right Instagram Grid Size for Your Feed
Choosing the correct grid size is essential to ensure your design fits Instagram’s format perfectly. Instagram grids typically consist of multiple square posts, but they can vary in dimensions depending on the number of posts you want to include.
Common grid layouts are 3×3, 3×6, or 3×9, which represent the number of posts that will display together as a single image on your profile. Opting for the right size ensures your grid looks professional and visually appealing without parts of the image being cut off or misaligned. Always consider the aspect ratio (1:1) to keep it Instagram-friendly.
Selecting a Grid Template in Canva

Canva makes it easy to select a grid template, saving you time and effort. To find a template that suits your brand, simply go to the “Templates” section and type “Instagram grid” in the search bar. You’ll be presented with a wide variety of ready-made grid designs, from simple, minimalist styles to more elaborate, artistic ones.
Choose a template that aligns with your brand’s aesthetic and message. Whether you’re going for a sleek, professional look or something more vibrant and creative, Canva has options that cater to all needs, making your grid design process smooth and hassle-free.
Customizing the Template: Adding Your Style
Customizing a template in Canva allows you to add your personal touch and reflect your brand’s unique style. Start by replacing any pre-existing text or images with your own content. Canva’s drag-and-drop interface makes it easy to adjust elements like color schemes, fonts, and images.
You can also add filters, shadows, and overlays to give your grid a polished look. Incorporate your brand colors and logo to maintain consistency across all posts. By customizing the template, you can ensure that the final design not only looks professional but also speaks directly to your target audience.
Using Canva’s Elements to Enhance Your Grid
Canva’s Elements section offers a vast range of options to enhance your Instagram grid. From shapes and lines to illustrations and icons, these elements allow you to add creative flair to your design. You can use geometric shapes to frame your images, add icons to emphasize key points, or include decorative graphics that align with your brand’s theme.
Additionally, Canva provides access to animated elements, which can give your grid a dynamic, eye-catching appeal. Utilizing these elements thoughtfully helps to create a visually engaging feed that grabs attention and keeps your audience interested.
Inserting Images into Your Grid: Step-by-Step
Customizing a template in Canva is a powerful way to personalize your Instagram grid and align it with your brand’s identity. The first step in this process involves replacing any default text or images in the template with your own content, which allows your personality and message to shine through. Canva’s intuitive drag-and-drop interface simplifies this task, making it straightforward to modify various elements such as color schemes, fonts, and images to match your brand’s aesthetic.
Moreover, you can enhance your grid’s visual appeal by adding filters, shadows, and overlays, which contribute to a more polished and professional look. This attention to detail can significantly elevate the overall quality of your posts. Incorporating your brand colors and logo throughout the grid design helps maintain consistency and reinforces brand recognition across your social media presence.
By customizing the template, you not only ensure that the final design looks visually appealing but also that it resonates with your target audience. This tailored approach makes your content more engaging and effective in conveying your message, ultimately helping to build a stronger connection with your followers.
Adjusting Image Sizes and Positions for a Perfect Fit
Achieving a perfect fit for your images within the grid is essential to maintain a professional and cohesive look. Once your images are inserted, you can use Canva’s resizing and positioning tools to adjust them as needed. Click on an image to access handles that allow you to resize, crop, or rotate the image until it fits perfectly within its grid section.
Pay attention to alignment and symmetry to ensure your design looks balanced. Adjusting these elements carefully can make your Instagram feed look polished and well-organized, which is crucial for making a lasting impression.
Adding Text to Your Instagram Grid Design
Adding text to your how to make instagram post grid on canva can enhance its appeal and provide context to your visuals. Canva offers an array of text tools, allowing you to insert headings, subheadings, and body text. Select the “Text” option on the sidebar, then choose a style that complements your design.
You can customize the size, font, and color to match your brand’s aesthetic. Keep the text concise and engaging, as Instagram viewers often prefer visually appealing, easy-to-read content. Strategically place your text so it doesn’t overwhelm the images but enhances the overall look of your grid.
Choosing Fonts and Colors to Match Your Brand
The fonts and colors you choose for your Instagram grid should reflect your brand’s identity and appeal to your target audience. Canva offers a wide range of fonts, from classic to modern, and you can further customize font styles to suit your grid’s theme.
It’s important to choose fonts that are readable and align with the tone of your brand—whether it’s playful, professional, or elegant. When it comes to color, use your brand’s palette for consistency, making sure the colors complement both your images and your grid’s overall aesthetic for a cohesive, professional look.
Incorporating Graphics and Icons for Visual Appeal
Graphics and icons can greatly enhance the visual appeal of your Instagram grid. Canva offers a vast collection of customizable graphics and icons that can be easily integrated into your design. These elements add character to your grid, helping to break up large sections of images or text while drawing the viewer’s attention.
Choose icons that align with your theme, whether they are simple line drawings, detailed illustrations, or abstract symbols. By thoughtfully incorporating these elements, you can make your grid more engaging and dynamic, which is key to attracting and retaining followers on Instagram.
Aligning Your Design: Maintaining Consistency
Consistency is key when designing an Instagram grid that looks cohesive and professional. Canva offers tools that make it easy to align your images, text, and elements to ensure a unified look across the grid. Use Canva’s gridlines and alignment tools to make sure all sections are evenly spaced and symmetrical.
This attention to detail helps maintain balance throughout your design, ensuring that each post in your grid flows seamlessly into the next. Keeping your design consistent not only enhances visual appeal but also strengthens your brand’s identity, leaving a lasting impression on your audience.
How to Use Canva’s Photo Editing Tools for a Professional Look
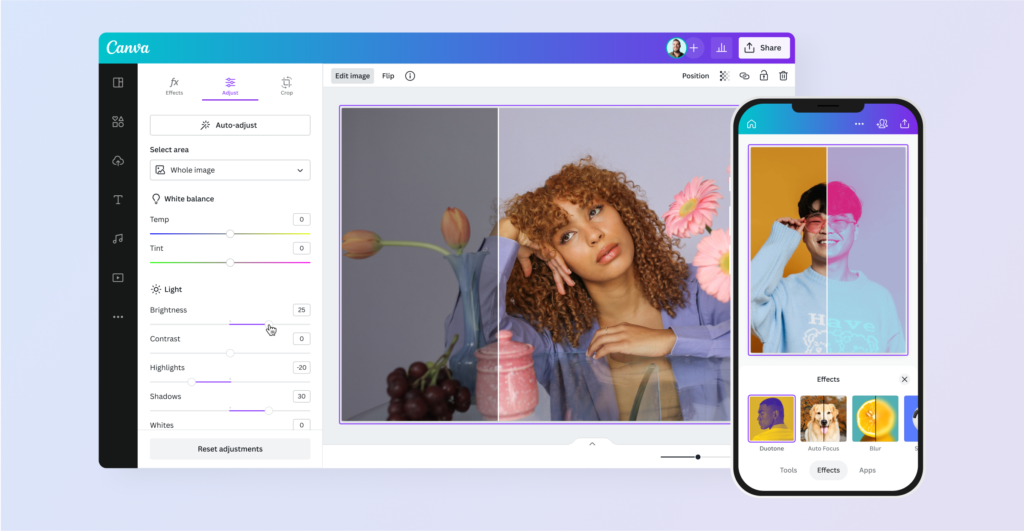
Canva’s photo editing tools offer a straightforward way to enhance your images, making them appear professional and visually appealing with minimal effort. Once you’ve uploaded your photos, you can easily adjust various settings such as brightness, contrast, and saturation to improve their overall quality. These adjustments help in correcting lighting issues or enhancing colors, ensuring your images look vibrant and eye-catching.
In addition to basic adjustments, Canva provides filters that can unify the visual style of your images, creating a consistent and harmonious aesthetic across your Instagram grid. This is particularly important for maintaining a cohesive brand identity.
For a more refined look, you can utilize advanced editing features like cropping, which allows you to focus on specific areas of your images; blurring, which can create depth by softening background details; and adding shadows or highlights, which can give your photos dimension and draw attention to key elements. By leveraging these intuitive tools, you can achieve a polished and professional appearance for your images, ensuring that your Instagram feed stands out and attracts followers who appreciate high-quality content.
Saving and Exporting Your Grid Design from Canva
Once you’ve completed your Instagram grid design, saving and exporting it is the final step before posting. Canva allows you to download your grid as a high-quality image file, which ensures it retains its clarity when uploaded to Instagram.
Click the “Download” button at the top right of the Canva interface, and select the appropriate format, such as PNG or JPEG. For best results, save your design in individual sections if you plan to post it as multiple images. Ensure that the file resolution is optimized for Instagram to maintain the quality and sharpness of your posts.
How to Slice Your Grid Image for Instagram Posting
Slicing your grid image is a crucial step in preparing your design for Instagram. Canva doesn’t have an automatic grid slicing feature, but you can manually slice your grid by dividing it into smaller square images. Tools like PineTools or third-party apps can help automate this process. Ensure that each slice is in the correct order and sequence for posting.
Begin from the bottom-right image and work your way to the top-left, ensuring that your grid is arranged correctly on your Instagram profile. This method guarantees that your grid appears cohesive and aligned when viewed on your feed.
Uploading Your Grid to Instagram in the Right Order
To upload your grid to Instagram, it’s essential to follow the correct order to ensure the final grid appears seamless. Start by posting the last image in your grid first, then continue uploading in reverse order. For instance, if your grid is made up of nine images, begin with image nine, and finish with image one.
This way, the images will display in the correct sequence when viewed on your profile. Make sure each image is uploaded with any relevant captions or hashtags to maximize engagement while maintaining the visual integrity of your grid design.
Tips for Creating Engaging and Aesthetic Instagram Grids
To create Instagram grids that are both engaging and aesthetically pleasing, careful planning and consistency are essential. Start by ensuring that you use high-quality images, as these will make your feed visually appealing and professional. Thoughtful layouts are also crucial; this means arranging your images in a way that is visually harmonious and tells a cohesive story. A cohesive color scheme is equally important, as it ties all your images together and reflects your brand identity.
In addition to images, incorporating a mix of text and graphics can help keep your feed dynamic and interesting. This variety can break the monotony of just photos and provide more context or information to your audience. Always keep your audience in mind when designing your grid. It’s vital to create content that resonates with them and communicates a clear message or story. This connection can enhance engagement and foster a loyal following.
Including calls to action in some of your posts can encourage interaction from your audience, prompting them to like, comment, or share your content. Lastly, regularly reviewing your grid for alignment and cohesiveness ensures that it remains attractive and professional. This ongoing assessment helps you maintain the visual integrity of your feed and adapt to any changes in branding or audience preferences over time, ultimately leading to a more effective Instagram presence.
Final Touches: Reviewing and Perfecting Your Instagram Feed
today we discuss how to make instagram post grid on canva. Before finalizing your Instagram grid, take the time to review and perfect your design. Check for any inconsistencies in alignment, color, or text. Make sure that your images are high-resolution and that the grid flows seamlessly.
Test your posts in a mock-up format to see how they’ll appear on your profile. This is also a good time to ensure all your hashtags, captions, and alt text are optimized for SEO. By reviewing your grid carefully before posting, you can ensure your feed looks professional and visually compelling, ready to engage your audience effectively.